Solution 1 – Try your hand at using Troubleshooter
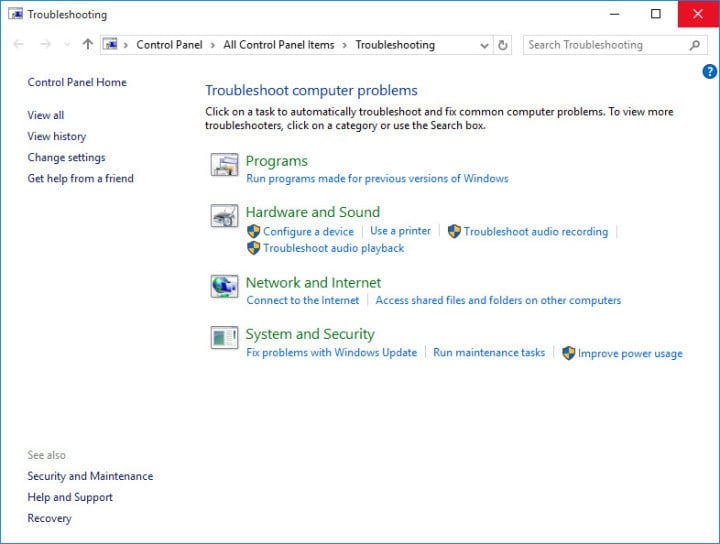
Microsoft’s troubleshooter is a good way of knowing the problem if it is not much complex. It is almost everyone’s first choice whether a newbie or a professional. It rarely solves the problem but it is rather speedy and basic to run that there is no harm in trying it once.
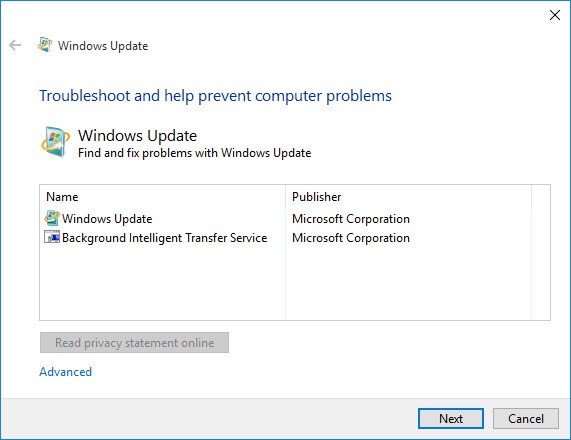
For this purpose, you need to download the Windows Update Diagnostic from the Windows website and run it. This tool will work on its own and will fix any issues if it finds any.
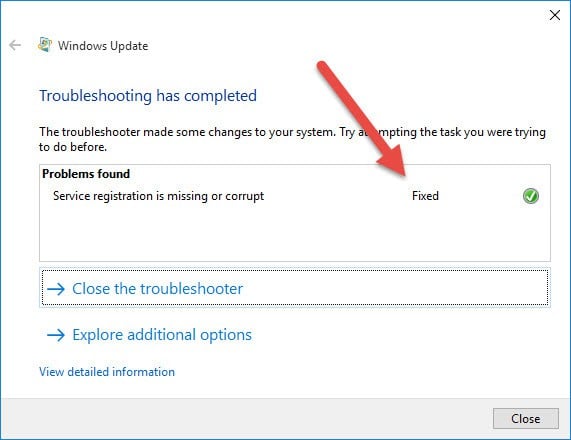
Whether it fixes your problem or not but it can surely identify and provide you with the useful information regarding the problem.
Solution 2 – Use System Restore to roll back and uninstall a bad update
If Windows Update is not working, System Restore might be the best way to fix it. System Restore takes your computer back into the past when it was working fine. It can fix your problem but before anything else you would need to identify when the problem started and what was the real reason behind it.
First of all to find the problem you need to follow these steps:
- Open Start Menu from the Taskbar at the bottom of the screen.
- Click to open the Settings right above the Power button.

- Click on the tab of Update & Security.
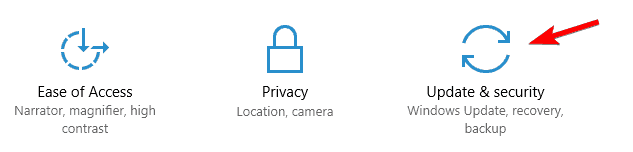
- In this new window, you need to select Update History and find the last successful update installed on your windows.
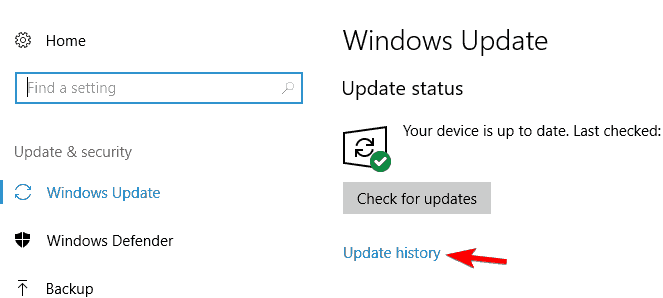
After pointing out the origin of the problem now you need to restore your computer right before that event so that it works fine as before that update. Following should be followed to restore your windows.
- Now when you click that option, you will now see a list of updates installed on your system.
- You will also see an option to Uninstall updates at the top. Click it.
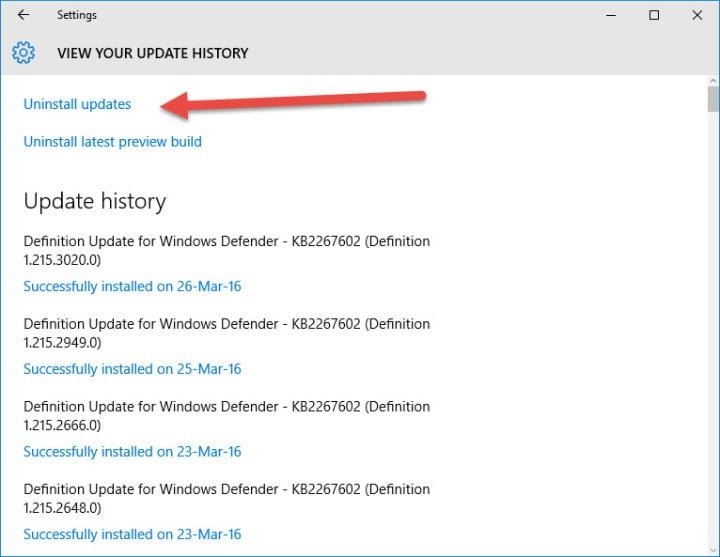
- When you click Uninstall updates, a new window will pop up which shows the new updates that are installed on the PC.
- You can choose to uninstall any of these updates but proceed with caution as uninstalling a critical update will lead to a PC that is full of bugs.
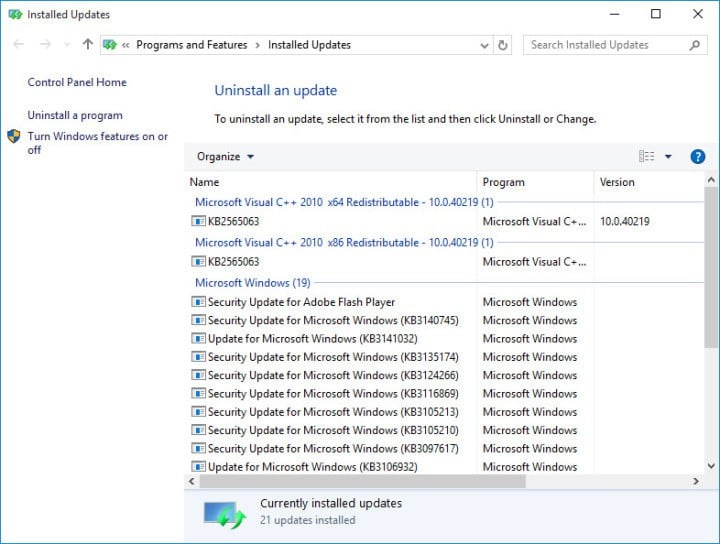
After the completion of restore, your computer will work fine.
Solution 3 – Scan your PC for malware
Windows Update provides updates that eliminate the effect of these malware hence many of these malware target Windows Update to stop it from working correctly.
Not only that but these malware also affect other important Windows services. These services include Windows Update, System Restore and sometimes even your antivirus program.

If Windows Update is not working you will have to make sure your PC is clean and does not have any kind of malware.
To do so, scan your PC with a security program that you have or if you just use Windows Defender, then go ahead and scan it using Windows Defender. You need to make sure your security programs are up to date in order to keep your PC safe.
Solution 4 – Change your DNS
According to users, sometimes Windows Update is not working due to problems with your DNS. Sometimes your default DNS might have some issues that are preventing you from using Windows Update. To fix this issue, you need to do the following:
-
Right click the network icon in the bottom right corner and choose Open Network and Sharing Center.

-
In the left pane, click on Change adapter settings.

-
Locate your network connection, right click it and choose Properties from the menu.
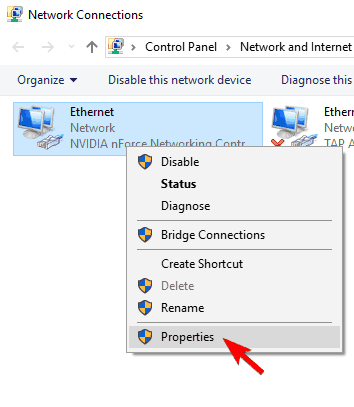
-
Select Internet Protocol Version 4 (TCP/IPv4) and click on Properties.

-
Select Use the following DNS server addresses and enter 8.8.8.8 as Preferred DNS server and 8.8.4.4 as Alternate DNS server. Click OK to save changes.

After changing your DNS server the issue should be resolved and Windows Update will start working again without any problems.
Right click the network icon in the bottom right corner and choose Open Network and Sharing Center.

In the left pane, click on Change adapter settings.

Locate your network connection, right click it and choose Properties from the menu.
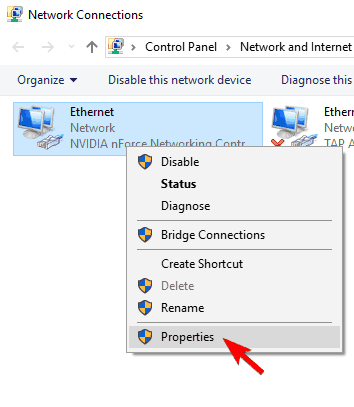
Select Internet Protocol Version 4 (TCP/IPv4) and click on Properties.

Select Use the following DNS server addresses and enter 8.8.8.8 as Preferred DNS server and 8.8.4.4 as Alternate DNS server. Click OK to save changes.





No comments:
Post a Comment