Syncing or sharing files on your Android phone like photos, videos, Microsoft Office documents and other data in Google Drive would be very convenient and secure. But sometimes this tool would stop working for different kinds of reasons. For example, the Google Drive would stop to sync the files for the bad network connection, the improper installation of Google Drive or other reasons.
And if you want to fix Google Drive not working issue on Android, you can take this article as a guide and go with the means inside to solve the problem without ant hassle.
5 Ways to Fix Google Drive Not Working Issue
Since the problem that Google Drive not working is caused by different reasons, you can fix the error in disparate means.
Method 1. Reconnect the Network Connection
The most common reason of this problem is that the network connection you are using is too weak. It is known to all that the transmission between Android phone and Google Drive always requires a good network connection so it is normal that the Google Drive cannot work when the network connection is not stable and strong enough. To solve the problem, you can:
- Turn off the Wi-fi and then re-enable it: Just swipe down the screen to enter the notification bar of your device. After that, just find out the icon of Wi-fi and tap on it to turn the feature off. After a few seconds, you can click on the icon again to turn it back on.
- Switch the network connection: You can also choose to switch the network connection. That is to say, change the Wi-fi network to the cellular data network. You can complete it by simply tap on the Wi-fi icon and then click on the phone data icon to switch on the cellular data on your device.
- Connect to a new Wi-fi: Maybe the Wi-fi network you are using is not usable so you can connect to a new one if possible. Just go to Settings> Wi-fi and then select Add Wi-fi option to connect your phone to an available Wi-fi.
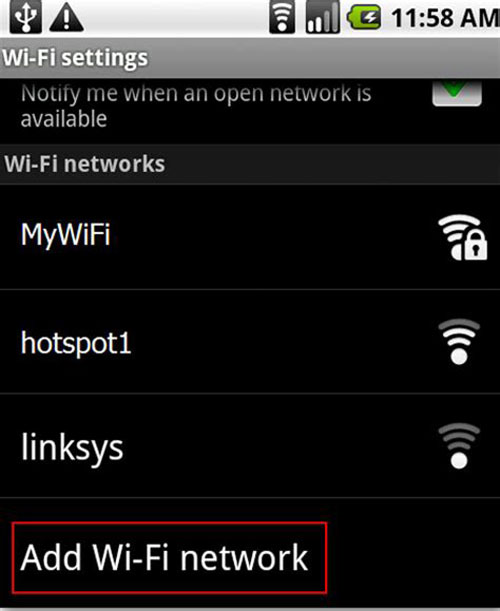
Method 2. Restart the Google Drive on Android
Sometimes the application would fail to run due to the overload so you can try to restart both your Google Drive and Android phone as well. This means can let the Google Drive has a rest and also turn off the background software on your mobile phone. Just simply exit your Google Drive App and hold down the Power button to turn off the device. After one minute, you can long press the Power button once again to restart the device. When the mobile phone is totally launched, you can launch the Google Drive on your phone only and start the syncing or sharing process again. Generally, the Google Drive not working issue often can be solved by using this means.
Method 3. Reinstall Google Drive
Another possible reason for this issue might be the improper installation. You must know that an application can run smoothly only when it is correctly installed and used. If you are not sure whether Google Drive is properly installed on your phone or not, you also can attempt to remove the App from your device and reinstall it.
To uninstall Google Drive, you need to:
- Click on the Settings icon on your Home screen.
- In the Settings section, you need to choose Applications from the listed options and then select All to display all the Apps that are installed on your device.
- Now just find out the Google Drive from the application list and tap it to enter the App Info page.
- On this page, you will several options. Just tap on Uninstall to remove the software from your device.
- When the uninstalling process ends, you can restart your device.
After uninstalling the Google Drive, you can go to find the latest version of this program and install it now.
- Open Google Play Store on your Android phone and enter Google Drive in the searching bar.
- Next, just tap on the Google Drive to download it and then go with the instructions to properly install it.
Method 4. Uninstall the Incompatible Software
According to the users' feedback, a third-party software on your device would also cause the issue sometimes. That's might because these applications are conflict with Google Drive on Android. So if you have downloaded and installed any software on your phone, you can try to remove them from the device and try to use the Google Drive again to check if the problem is solve after the uninstallation.
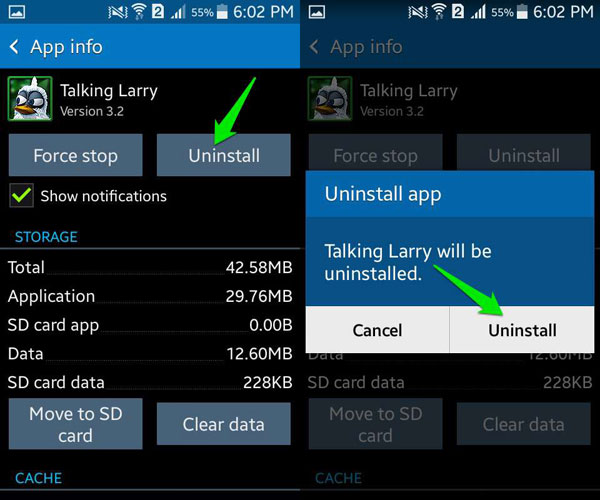
Method 5. Ask Specialist for Help
If all the methods above fail, you can only turn to a specialist. You can go to the Google's App Status Dashboard and see if there is an outage of the App. If so, just await a fix. Then you can go to public Google Drive Help pages to find the solutions of your issue.



No comments:
Post a Comment