Unfortunately Chrome has Stopped Error Fix in Android or not working how to fix this issue
This is a simple method that might not work for everyone. You can restart your phone and try running Chrome browser again. It might magically work out.
Method 1: Clear Data and Cache
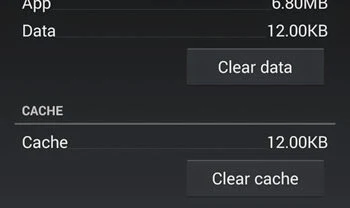
- Go to Android phone settings and locate Chrome under "Device > Apps". Tap on it.
- Find "Chrome" in the next screen.
- Press "Clear data" and "Clear cache" buttons. Agree to the confirmation displayed.
Method 2: Uninstall and Reinstall Updates
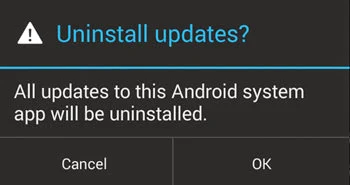
- Open the Google ,Android phone settings
- Under the heading that says "Device" click on "Apps". You will reach the screen from where you manage (uninstall/force stop/clear data and cache) all your apps.
- Find "Chrome" and then tap on it to open its app management screen.
- Tap on "Uninstall updates" and hit OK to the confirmation box that says "All updates to this Android system app will be uninstalled". You might get a further confirmation box that says "Do you want to replace this app with the factory version?”
- After accepting the confirmations by hitting OK, your Chrome browser will be reset to its factory version. Do not worry, we will update it again. Leaving it to the old version is not recommended at all.
- Reinstalling Updates: Go to the Play Store and visit "My Apps". There you will see, your Chrome browser waiting to be updated.
- Update it and you are done.




No comments:
Post a Comment