How To Reset Gmail password
The first thing I will advise you to do is;
TRY TO REMEMBER YOUR PASSWORD
Most people really don’t care about this but it actually saves you from the stress of trying to reset Gmail password. Trust me it is difficult and frustrating when resetting Gmail password.
So, Like I earlier said, you should try to remember your password. As funny or annoying as this may sound, you should really try to remember your password.
Hey! You set the password, so DIG DEEP……………………………..
This totally works for me;
Most times I get frustrated trying to log in to my numerous online accounts;
And this helps me to remember my password.
Tips I Use For Remembering A Password
- Calm down, Don’t push yourself, the password is up there in your head somewhere.
- Cycle through passwords for others accounts.
- Meditate, Seriously you can’t remember that password if you are too eager and restless.
- Try out possible passwords you would use. I am no magician but it could be your Name, Age, Date of Birth or maybe a secret.
- Ask yourself, ”what password would I probably use”?
If you have tried the steps above and you still can’t remember your Gmail password? or Maybe your account was Hijacked?
Then your case is serious, we really need to move on;
Here is the part where you would have to follow attentively;
So I thought, Hey Beejay! Why not make this post fun for your readers! And bada bing, bada boom, I came up with Phases.
You might be wondering:
Phases???
Well YES, Hey! Don’t judge me just yet.
Note: If you didn’t activate some of this options as recovery options for your Google account you may not see them while trying to activate your account. Google wants to secure accounts at all cost.
If you are unable to prove to Google that you actually own the account that you are trying to reset, they’ll literally pay deaf ears and blind eyes to your reset request.
Reset Gmail Password Phase 1;
- Access a Google login page, for example, Gmail.com.
- Enter your Email address and then click or tap on NEXT.

- You will then see a box telling you to enter your password, But since you don’t know or can’t remember your password, Click/tap on ”Forgot password”
- You will then see a prompt asking you to Enter the last password you remember using with this Google Account. (Ignore it) And tap on Try another way.

- You should now see another prompt asking you to confirm the phone number that you added to your Google account. Enter your phone number and click on send.

- When you have received the verification code, simply insert the code into the box provided by Google to verify it is you.
Wait…….What?
Cannot reset your password with a code by text?
You didn’t give Google a phone number for verification?
You lost the number you gave to Google? If you did lose your phone number in an event of a theft, in most countries you can visit your service provider, complain to them and they’ll give you a new sim card with your old number.
If you can’t retrieve your number, then your case is quite serious;
Your next hope would be going to Googles Account Support page, you will be asked some questions for verification purpose.
So, that takes us to phase 2
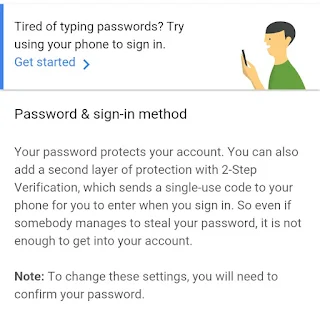
Reset Gmail Password Phase 2;
If you added an extra layer of security to your Google account by providing recovery details then you will probably have different options that would help you in resetting your Gmail password.
If you didn’t? Then you probably won’t see this Phase, It might take you to Phase 3 or 4.
So maybe you added a phone verification method to your Google account?
If you did? That’s nice because this gives you an upper hand,
Simply;
- Open the Account Support page.
- Enter your Email address if you are asked to, then click/tap on NEXT.
- If you are asked to receive the verification code via text(Phase 1), ignore and tap on ”try another way”.
- You should then see a request asking you if you would want to Get a prompt on your device?. (Be sure to have your device handy).

- On your mobile device, you will receive a prompt, Tap on YES, then tap on the number showing on your log in screen.

- On the next page, Select a strong password, and you are good to go.
This is an awesome way to recover your Gmail account if you forgot your password, but for this phase to work you should have already added your mobile device as a recovery option.
If you did not set your mobile device as a Google Account recovery option, then you would probably see Phase 3 and not phase 2.
Reset Gmail Password Phase 3;
- You will have to open the Account Support page Again.
- Enter your Email account and proceed.
- Skip any Phase that didn’t work for you, You can skip by tapping/clicking on (Try a different question).
- Enter complete recovery Email. (You must have already added a recovery email address for this to work).

- Tap/click on send and wait for Google’s reply on the recovery Email’s inbox.
Be sure to check the recovery email, If it doesn’t look familiar or you no longer have access to it then you have to read Reset Google Password Phase 4.
If you didn’t give Google a recovery email then your case just got to a whole new level of difficulty;
Seriously, It gets better/worse:
Moving on to the next phase.
Reset Gmail Password Phase 4;
So you checked the recovery Email and it is not familiar? Or you Don’t have access to it again?
Don’t give up just yet;
Before Going ahead with phase 4, you should think!. Your recovery Email could be your Yahoo mail or your friend’s Email account…..
Moving On;
Phase 4 is really difficult.
It is literally a guessing game for some.
- Open Googles Account support page again.
- Enter your Email Address if it prompts you to.
- Skip previous phases that were not of help till you get to where you see Month and Year.
- You will have to answer a difficult question ”When did you create this Google account” If you can provide the correct month and year then you have a shot at resetting your Gmail password.

If this still doesn’t work for you, then your case is getting to a whole new level of difficult……..
Just so you’d know, I was reading an article somewhere and I Learned that Google no longer creates Security questions and answers, but if your account is old enough you would still have that option.
I sincerely do not know how true this is.
But I do know that another way of resetting your Gmail password is by answering a secret question provided by Google. A question they feel only you would have the answer to.
And that leads us to;
Reset Gmail Password phase 5
Skip the previous phases if they are still not working for you. You still have another shot at retrieving your Google account.
- Open Google’s Account support page again.
- Skip previous phases till you get to where you would ”Answer the security question you added to your account“.
All you will have to do afterward is provide the correct answer to the security question you are set.

There’s a challenge though. After successfully completing phase 5 you might be redirected to phase 3 where you will need to enter a recovery email address.
I don’t blame Google though. I mean, If someone knew my childhood best friend’s name, the person will have access to my Gmail account.
So, the redirect is not actually a bad idea after all. But it is annoying though.
Forgot your Gmail Password And Secret Question?
If you cannot remember the answer to the secret question you set on Google, I’ll be frank with you, Retrieving your Gmail account will be impossible.
If you are unable to provide Google with correct information that they will use to verify your ownership of the account, then you might just have to start thinking of creating a new Google account.
As sad as it may sound, That’s just the way it is, Google will not bend the rules for you.
Why is it so hard to recover a Google Account?
Like I said earlier, Google will not bend their rules for you, Google takes privacy and security very seriously and they will only return an account if they are sure that the account is Going to the right owner.
The best way to regain access to your account is to keep your recovery options updated.
If eventually any of your recovery details change, you should immediately update it on Google (Provide Google with your new recovery details).




No comments:
Post a Comment